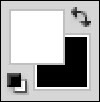Chi tiết các phím tắt và tính năng của các công cụ:
Rectangular Marquee Tool(phím tắt: M):
Đây là công cụ lựa chọn dạng cơ bản, lựa chọn vùng theo dạng hình khốicơ bản (có thể là hình chữ nhật, elip, 1 dòng đơn hoặc 1 cột đơn. Nếu muốn lựa chọn theo dạng hình vuông hoặc hình tròn cân đối thì giữ Shifttrong quá trình khoanh vùng. Nếu muốn thay đổi khung chọn giữa hình chữ nhật và hình ellip thì nhấn Shift + M (hoặc chuột phải vào biểu tượng công cụ trên thanh Toolbox và chọn hình như ý).

Move Tool (phím tắt: V):
Đây là công cụ di chuyển. Nếu bạn đang chọn một vùng, sử dụng công cụ này để di chuyển vùng chọn đó. Bạn cũng có thể di chuyển nhiều layer một lúc sau khi đã chọn layer cần di chuyển.

Lasso Tool (phím tắt: L):
Đây là một công cụ lựa chọn khác, công cụ này cho phép bạn vẽ nhanh một vùng chọn. Vùng chọn này có thể là một hình dạng đặc biệt tùy theo từng phần trên bức ảnh của bạn. Giữ Shift + L để thay đổi chế độ chọn khoanh vùng (Lasso) hay đa giác (Polygonal hoặc Magnetic).

Quick Selection Tool (phím tắt: W):
Đây là công cụ chọn vùng gần đúng. Kích biểu tượng bút vẽ vào một vùngcủa bức ảnh, Photoshop sẽ đọc và cố gắng lấy vùng chọn có màu sắc tương đồng. Nhấn Shift + W để thay đổi giữa công cụ Quick Selection Tool và Magic Wand Tool.

Crop Tool (phím tắt: C):
Vẽ thành một vùng chọn hình chữ nhật, sau đó cắt lấy bức ảnh nằm trongvùng chọn đã vẽ. Công cụ này rất hữu ích thường được sử dụng để cắt xén một bức ảnh có không gian hơi “thừa”. Nhấn Shift + C để thay đổi giữa công cụ Slice và Slice Select, một công cụ hữu ích để tạo ra nhiềuhình ảnh từ một hình duy nhất, thường sử dụng trong việc lên hình ảnh cho một website.

Eyedropper Tool (phím tắt: I):
Chọn một màu bất kỳ từ tài liệu mà bạn đã mở. Shift + I để thay đổi giữa các công cụ: Color Sampler, Ruler và Note Tool.

Spot Healing Brush Tool (phím tắt: J):
Rất hữu ích trong việc xóa các vết ố, trầy xước không mong muốn trên ảnh. Nhấn Shift + J để thay đổi giữa Healing Brush, Patch Tool và công cụ Red Eye (dùng để xử lý mắt đỏ)

Rectangular Marquee Tool(phím tắt: M):
Đây là công cụ lựa chọn dạng cơ bản, lựa chọn vùng theo dạng hình khốicơ bản (có thể là hình chữ nhật, elip, 1 dòng đơn hoặc 1 cột đơn. Nếu muốn lựa chọn theo dạng hình vuông hoặc hình tròn cân đối thì giữ Shifttrong quá trình khoanh vùng. Nếu muốn thay đổi khung chọn giữa hình chữ nhật và hình ellip thì nhấn Shift + M (hoặc chuột phải vào biểu tượng công cụ trên thanh Toolbox và chọn hình như ý).

Move Tool (phím tắt: V):
Đây là công cụ di chuyển. Nếu bạn đang chọn một vùng, sử dụng công cụ này để di chuyển vùng chọn đó. Bạn cũng có thể di chuyển nhiều layer một lúc sau khi đã chọn layer cần di chuyển.

Lasso Tool (phím tắt: L):
Đây là một công cụ lựa chọn khác, công cụ này cho phép bạn vẽ nhanh một vùng chọn. Vùng chọn này có thể là một hình dạng đặc biệt tùy theo từng phần trên bức ảnh của bạn. Giữ Shift + L để thay đổi chế độ chọn khoanh vùng (Lasso) hay đa giác (Polygonal hoặc Magnetic).

Quick Selection Tool (phím tắt: W):
Đây là công cụ chọn vùng gần đúng. Kích biểu tượng bút vẽ vào một vùngcủa bức ảnh, Photoshop sẽ đọc và cố gắng lấy vùng chọn có màu sắc tương đồng. Nhấn Shift + W để thay đổi giữa công cụ Quick Selection Tool và Magic Wand Tool.

Crop Tool (phím tắt: C):
Vẽ thành một vùng chọn hình chữ nhật, sau đó cắt lấy bức ảnh nằm trongvùng chọn đã vẽ. Công cụ này rất hữu ích thường được sử dụng để cắt xén một bức ảnh có không gian hơi “thừa”. Nhấn Shift + C để thay đổi giữa công cụ Slice và Slice Select, một công cụ hữu ích để tạo ra nhiềuhình ảnh từ một hình duy nhất, thường sử dụng trong việc lên hình ảnh cho một website.

Eyedropper Tool (phím tắt: I):
Chọn một màu bất kỳ từ tài liệu mà bạn đã mở. Shift + I để thay đổi giữa các công cụ: Color Sampler, Ruler và Note Tool.

Spot Healing Brush Tool (phím tắt: J):
Rất hữu ích trong việc xóa các vết ố, trầy xước không mong muốn trên ảnh. Nhấn Shift + J để thay đổi giữa Healing Brush, Patch Tool và công cụ Red Eye (dùng để xử lý mắt đỏ)